They say there is no free lunch and, more often than not, that’s the rule. Screen recording software, though, is a delightful exception — there are heaps of free tools out there.
To help you find the best free screen recorder, we have created a shortlist of the best free screen recorders in 2021 that are free. Ideal for communicating your ideas and feedback faster, recorder video tutorials, explainer videos, report bugs, etc.
HD quality screen recording, record game, presentation, demos. $14.99 per month, $29.99 per year, $49.99 per lifetime. A free trial available. Joyoshare VidiKit. All kinds of screen video and audio recording. $19.95 for 1 PC/1 Month, $39.95 for 1 PC/1 Year and $55.95 for 1 PC/Lifetime. 2021 Top 9 Game Recording Software for Windows and Mac. What is the best game recorder in 2021? This post shows you the list of top 9 game recorder for Windows and Mac. Screen Record on Samsung with Screen Recorder and Game Launcher. This is the complete tutorial to use the default screen recording features on Samsung. Monosnap is another potent 4K screen recorder for Mac. It is free, open-source software available for everyone to download. Also, a distinctive feature of Monosnap is the screenshot object highlighting that can be very handy. You can use a pen strike, text, arrow, and shape to do so.
What Is Screen Recording Software?
Screen recording software captures what is on your computer screen. You can either record in full screen or capture a specific area. Most of these apps can record your microphone (audio narration) and the best desktop recording software can also record your computer screen with audio (the system sound).
However, this is where the similarities end. Not all such programs are HD screen recorders . Some screen recording tools can save the recording in various file formats or export it to social media websites like YouTube. Top screen recorders, though, can upload your screen captures to the cloud in real-time and give you a sharing link instantly (much more effective).
So, before you set your mind on a free screen recording software, it’s best to evaluate your own recording needs. Maybe you don’t need to upload your videos to social media or maybe you don’t need to record in HD.
How we reviewed the top screen video recorders
We took information about each of the best desktop recorders directly from their official website. In addition, we gathered insights from independent reviews published on G2Crowd and tested each tool ourselves.
What is a good screen recorder?
While our picks range from desktop apps to browser plug-ins, each one meets the following basic criteria:
- User-friendly interface
- Can record the entire screen or a specific area
- Captures both system and microphone audio
- Built-in video sharing and/or convenient exporting options
See this video for more information.
Here Are The Best Free Screen Recording Software In 2021
Screencast-O-Matic is a popular screencasting tool. Many people use it to record tutorials, training videos and other educational content. The biggest advantage of Screencast-O-Matic is, perhaps, the ability to share the recording to a number of platforms like Vimeo, YouTube and Screencast-o-Matic's own video hosting platform. One downside, however, is the fact that you have to wait for the recording to upload and, if you've been recording for, say, 1 hour, this can be a huge pain. That's why, as an alternative, we'll suggest ScreenRec. It's quick and lightweight, allows you to capture both your computer audio and microphone audio and, finally, it's got instant private sharing--your screen recordings are uploaded in real time which means that you never have to wait. You get a sharing link as soon as you press 'Stop'. It depends on the screen capture tool you're using and your platform (Windows, Mac, Linux, etc). With ScreenRec, for example, you have to press Alt + S to start recording your desktop. This works on all platforms. References and Further Reading?DON’T MISS OUTGet updates on new articles, webinars and other opportunities: Free Screen RecorderTop 9 Free Bandicam Alternatives For Mac, Windows & Linux Nov 19, 2020 Recording Programs For MacFree Screen Recorder🏆18 Free Screen Sharing Software 2021 (For Remote Teams) Sep 28, 2020 Free Screen RecorderBest Free Screen Recording Software Mac⏰Best 7 No Lag Screen Recorders [Comparison] Sep 17, 2020 Free Screen RecorderTop 10 Camtasia Studio Alternatives You Didn’t Know About Sep 9, 2020 Free Screen Recorder7 Best Free Screen Recorders With No Watermark [Upd. 2021] Aug 26, 2020 Free Screen RecorderBest 8 Video Capture Software in 2021 for Any System Jul 29, 2020 Free Screen RecorderBest 8 Laptop Screen Recorders That Won’t Kill Your Battery Jun 29, 2020 Free Screen Recorder👌10+1 Best Screen Recorders For Windows 10 PC (All Free) Jun 12, 2020 Free Screen RecorderFree Screen Capture Software Mac📼 Skype For Business: Record A Meeting & Share Instantly May 28, 2020 Free Screen RecorderTop 10 Linux Screen Recorders In 2021 + Instructions May 14, 2020 Free Screen RecorderTHE 8 BEST HD SCREEN RECORDERS REVIEWED Jan 17, 2020 Free Screen RecorderThe Best Screencast Software In 2021: Full Comparison Dec 11, 2019 Free Screen RecorderHow To Record Your Computer Screen On Windows 10 (Free) Oct 4, 2019 Free Screen RecorderRecord Your Computer Screen And Audio (For Free) Apr 10, 2019 Looking for free screen recorders? Like anyone who’s looking to make money online, you’ve probably heard that screen recorders are a must-have for many ventures. On Money Pantry, we offer literally 100s of ways for you to make money online – regardless of your experience, education, or background. And, many of these money-making methods require you to record your screen. In this post we’re going to share the best places to download free, software for screen recording. Need Easy Extra $300+/Month for Free? InboxDollars: Paid over $57 Million to members to watch videos, take surveys, shop and more. Join InboxDollars Now and Get $5 Instantly! Panda Research: Earn up to $50 per survey or offer completed. Join Panda Research Today! Daily Goodie Box: Want free stuff? DGB will send you a box of free goodies (Free Shipping - No Credit Card). Get your box now! Pinecone Research: Get paid to test new products & earn $3 per survey! Join Pinecone Research Now! KashKick: Get paid directly to your PayPal! KashKick pays you doing fun things online! Join KashKick Now! Swagbucks: Get paid to watch videos, shop online, take surveys and more. Join Swagbucks Now & Get a $5 Instantly! But first, for those who may not know, let’s find out why you may need a screen recorder depending on the kind of money making option you want to pursue. Making Money Online: When Do You Need Screen Recorders?A surprising amount of online money-making ventures require some sort of screen recording software. Let’s take a look at some examples: Gaming Videos on YouTubeWhether it’s recording yourself playing a popular game, or making walkthroughs that help people to complete quests/missions in games, gaming videos are incredibly popular. One of the best ways to make money on YouTube seems to be video game streaming. In fact, one of the most subscribed to channels on YouTube, PewDiePie, is a gaming channel! If you want to start making gaming videos for money, then you’ll need software to capture them! Tech Instructional VideosDo you want to make money telling people how to use the newest version of Windows? Or do you want to give people useful tips on how to set up a home network on their computer? Or perhaps you want to give people a walkthrough on how to set up their website hosting account with Bluehost? Well, if you want to make money through instructional tech content, then you’ll likely need to record stuff on your PC. A blog about selling stuff onlineMaybe you’ve had success selling on Amazon or FBA? Or maybe you make an income selling stuff through websites, like eBay, Etsy and Poshmark? If so, then you may want to make money teaching others how to sell stuff online. And again, you’ll need screen recording software. As you can see, there are plenty of online money-making ventures that require you to use screen recorders. Unfortunately, they can cost a lot. And if you’re looking to make money online, you might not want to part with much cash. Plus, if you don’t have much money to invest in the early stages of your business, then you might not want to pay for a screen recorder. Can You Really Get Screen Recorders for Free?The answer to that question is yes, there are lots of screen recorders that you can install for free. A lot of companies offer software that is always free, but it’s a basic version of their paid software, so it provides you with fewer features. Some screen recorders, however, are always free, and there is no paid version – the free version is the only version of the software and you get access to all of its features. Other companies provide free trial software, so you’re only got to get the recorder for free for a limited timeframe. So, there are lots of ways that companies provide free screen recording software. Below, we cover companies that offer solely free programs, free trials, and free versions of the software. Free Screen Recording SoftwareOkay, so now you know why screen recorders are important in many money-making ventures and how companies offer them, let’s take a look at the free screen recorders that are available for Windows PCs and, in some cases, Macs and Linux PCs. A quick note to keep in mind with free screen recorders is that some of them don’t allow you to record stuff for commercial use. So if you’re looking to sell the video as a course, for example, then it would be against the program’s terms and conditions. Before you use the software, make sure that you read all of the terms and conditions – this will let you know what types of videos, i.e. commercial or personal, that you can make using that software. We’ve tried to primarily include software that you can use for commercial purposes. But, since companies often change their terms of service, it’s a good idea to check before making videos for commercial use. 1. OBS Studio
If you want to get into making gaming videos, then OBS (Open Broadcaster Software) Studio will be particularly handy. It’s a free and open source screen recorder that you can use for video recording and live streaming. This is what makes it particularly useful for making gaming videos. The software can be used on Windows, Mac, or Linux PCs. Pros
Cons
Overall, OBS Studios is a powerful screen recorder that anyone who wants to make gaming videos should use. But, as we said above, setting it up is not as easy as just installing the software. So it might not be an ideal program for novices. We’d recommend it for more advanced users. There are, however, plenty of tutorials online that can help you to get started. Plus, OBS Studio provides a wizard that can help you to get set up as well. If you don’t mind putting in a little time, research, and effort into installing it, OBS Studios is a fantastic piece of software that’s totally free. 2. Apowersoft Free Online Screen Recorder
If you want a free online screen recorder requiring no download, then take a look at Apowersoft Free Online Recorder. It offers a free version and a paid version of its software. Unlike the other programs on this list, which are installed right onto your PC, the Apowersoft Free Online Screen Recorder is a browser add-on. So it doesn’t require installation on your PC. This means that if you’re lacking space on your computer, then this browser extension is ideal. While it doesn’t install a full program, it does install a small launcher application on your PC. Pros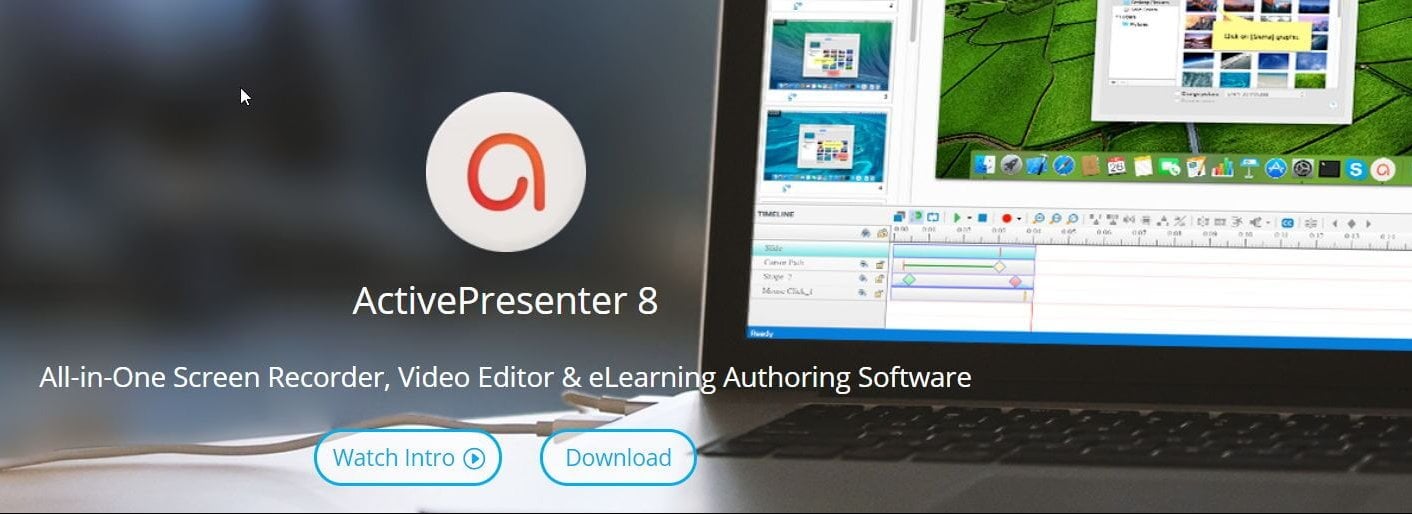
Cons
Overall, Apowersoft Free Online Recorder offers a lot of benefits. We’d recommend it if you’re looking for something that’s simple to use, and if you don’t require a big program. If you’re okay with just a browser add-on, then this is the screen recorder for you. 3. ShareX
ShareX is a simple to use program that allows you to record your screen, with lots of different options for doing so. It’s open-source and free to use, much like OBS Studio. Pros
Cons
Totally free to use and offering a variety of different tools, ShareX is a good choice for anyone looking for a quality screen recorder. If it’s recording games though that you’re interested in, then ShareX isn’t your best option. Go with something like OBS Studio instead, which does support game recording. 4. FlashBack Express
This is another free screen recorder that offers an impressive array of features. Pros
Cons
Overall, this is a good, feature-rich piece of software. But, FlashBack Express is more limited than Flashback Pro. Since there is a free and a paid version of the FlashBack program, make sure you select the right one on the website. To get the free version, scroll down the page that we linked to above, and select FlashBack Express, which is the free version, rather than FlashBack Pro, which is the paid version. 5. FBX Game Recorder
If you’re looking for a screen recorder specifically for recording games, then you’ll definitely want to check out FBX Game Recorder. It’s made by Blueberry Software, who also provides FlashBack Express, which we mentioned above. Pros
Cons
Overall, for gaming videos, FBX Game Recorder is an awesome piece of software. But, the fact that it limits your recordings to 15 minutes will be the limiting for many. If you only need to make videos that are less than 15 minutes, then FBX Game Recorder is a great choice. 6. Free Cam
Free Cam is an excellent free screen recorder from iSpring, which offers eLearning solutions and tools. Pros
Cons
Overall, Free Cam is an awesome free screen recorder. The fact that it doesn’t watermark content or put time limits on your recordings is excellent for a free tool and really makes it one of the best out there. The only things that let it down are the fact that you can only save files in one format, and you can’t record from your webcam – so gamers, in particular, may find that a little restrictive. It is a great program though, with a range of features, and few cons really! 7. Screencast-O-Matic
Super easy to use and offering a good range of features, Screencast-O-Matic is definitely one to check out. We’d recommend this one for those who are just starting out and want something simple. Pros
Cons
Overall, if you want something simple, then Screencast-O-Matic is a good choice. But, the free version of the program does have quite a lot of limitations, such as watermarks and limited recording time. So, it’s not the best free screen recorder out there. It is, however, a good starting point, since it is so easy to use. 8. Bandicam
Bandicam is another program that offers a free version and a paid version. The paid version has more benefits, which we’ll discuss below, but the free version is still a great choice. Pros
Cons
Overall, Bandicam offers a nice selection of features. If you’re just looking to make quick videos, then it’s a great choice. However, the fact that it puts that 10 minute time limit on recordings means that it won’t be ideal for everyone. Also, the addition of a watermark on recordings will bother many people – if you’re one of them, then choose another program. If you don’t need to make long videos though and you aren’t bothered by watermarks, then Bandicam is a good option. 9. Icecream Screen Recorder
This is another good free screen recorder for Windows 10. It also supports Mac OS X. With Icecream Screen Recorder, you can capture your screen to create screenshots or video files. This is another company that offers both a free and a paid version of its software. Pros
Cons
Overall, Icecream Screen Recorder is a great tool for recording your screen. But, since it offers a paid version and a free version, there are limits on the free program – the main ones being a limited recording time and watermarks. If you don’t need to make long videos though and watermarks don’t bother you, then Icecream Screen Recorder is a good choice. 10. Camtasia
If you’re looking for a very high quality screen recorder, then Camtasia is a great choice. Developed by TechSmith, Camtasia allows you to create professional-looking videos on Windows and Mac PCs, and it is considered by many to be the industry standard. Pros
Cons
Overall, Camtasia is a great piece of software, which has been around since 2002! So it’s extremely well-established. But the reason that it appears lower down on our list is simply because it’s not free after the initial 30-day trial. If you do start to make an income from your money-making venture, then you might want to consider investing in it, but at the start, it’s likely out of yours and most people’s budget. Closing thoughtsLike we said above, here on MoneyPantry, we offer hundreds of ways to make extra money online and offline. And, many of them do require you to use screen recording software. While blogs and other written content are also vital parts of making money online, videos are just as important – with many people enjoying that medium for digesting content. It’s good to know that if you do need to capture a recording on your screen, there’s plenty of free screen recording software out there to do it. Whether you want to promote a new app you’ve developed with a fun demo video, or would like to teach people how to use the newest version of Adobe Photoshop, install some free recording software. Let us know about your experiences with free screen recorders, and which ones you’ve found to work the best for you, in the comments section below. |