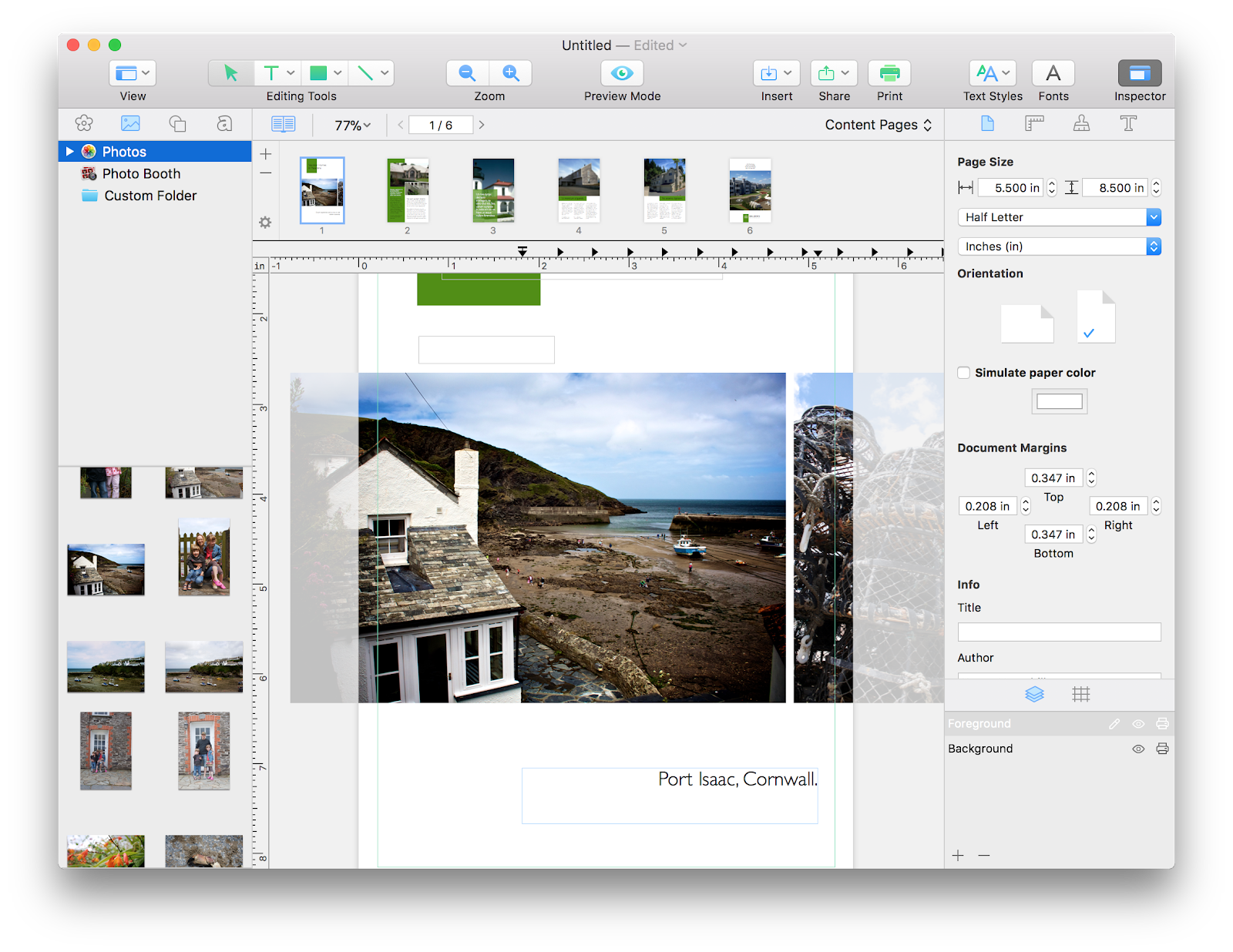
How To Create A Pdf Booklet
Making a booklet is one of those tasks that the Mac was born to do. From the very earliest days of the Mac, desktop publishing has been a big driver of its popularity and success.
From the invention of the laser printer and the development of PostScript, through the creation of QuarkXPress and Pagemaker, and later Adobe InDesign, page layout apps have been fundamental to the Mac — they’re part of its DNA, as Apple might say.
However, while QuarkXPress and InDesign are brilliant professional publishing tools, they’re overkill for those of use who just want to make a booklet, or create a poster or flyer. For those jobs, we need an InDesign alternative. Fortunately, there are quite a few around, including Apple’s own Pages.
One of the best, however, is Swift Publisher. It’s not a direct InDesign competitor, though it allows you to do many of the same things and is much easier to use. But we’re getting ahead of ourselves. If you want to make a booklet or publish an eBook, you really need to plan it first. That way you can prepare the content, gather all the text and images, and have everything ready to go when you start to lay it out.
Download PDF Creator + for macOS 10.6 or later and enjoy it on your Mac. The easiest way to create PDF files from images, plain text and PDF, including jpg, png, bmp, gif etc. You can merge multiple files into one single PDF file, modify the meta data of the output documents, set page size or page margins as you wish, compress output PDF. Jan 18, 2021 What is Create Booklet for Mac. Create Booklet offers professional 'imposition' in an easy to use App. This means it arranges your pages side-by-side and reordered for booklet printing. It's the simplest solution for generating PDF booklets: a dedicated and powerful app. Your life will become more comfortable for just the price of a single cup.
Get a set of publishing apps
Desktop publishing made easy on Mac. Get an app that simplifies things for you with Setapp.
Plan your booklet
One of the best tools for planning any creative project is Aeon Timeline. This brilliant tool allows you to map out your project so you can see when the event takes place, how long they take, and which other events they overlap. You can use it for planning scenes in a novel, or for the process of publishing a booklet. It’s a great place to start before you even open your book layout software. Events can have notes, keywords, and images added to them, and you can link them to other documents.
It’s a great way to visualize a creative project — you can zoom in to see the detail and zoom out again to see an overview. And, if you use Ulysses or Scrivener to write your content, you can even synchronize projects with Aeon Timeline.
Get started with Swift Publisher
Once you’ve planned your booklet or e-book, and created the content for it, it’s time to lay it out. You could start with a blank page, but there are few things scarier when you’re laying out a booklet for the first time than staring at blank white space. Fortunately, you don’t have to. Swift Publisher has lots of templates for you to choose from. Before you choose a theme, though, it’s a good idea to gather all the resources you’re going to need in one place. That includes text, photographs, logos, and any other graphics you want to use.
If you’re struggling to find just the right images for your booklet or e-book, don’t worry, Swift Publisher has a huge library you can choose from.
Once you’ve assembled everything you need, launch Swift Publisher (download it from Setapp if you haven’t already done so). When you launch it for the first time, you’ll see a window containing tutorial videos open up. It’s a good idea to watch the videos to get a feel for how Swift Publisher works.
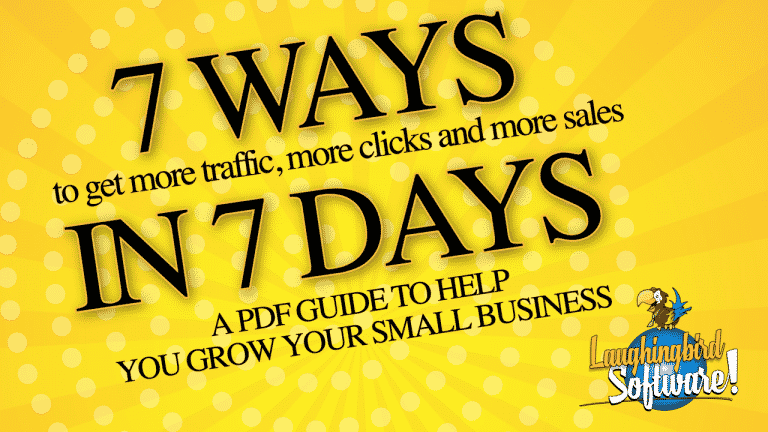
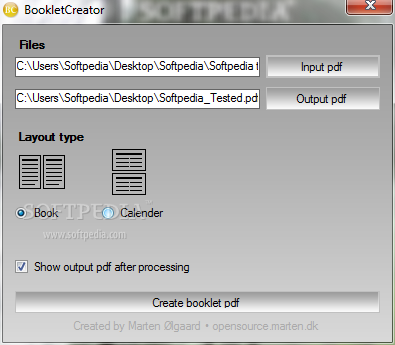
Now, you can choose a theme for your booklet. You’ll see from the Template Gallery that there are lots of different categories of template and examples of desktop publishing projects. Some of them, like posters and flyers, are intended for single-page documents. Others are designed to be folded leaflets. So, for our booklet, we’re going to choose Catalog.
Before you start laying out your booklet, consider what size it will be. If the booklet is designed to be downloaded as a PDF, this is less important. But if you want to print it, you’ll need to make sure your layout matches the paper size. For example, the templates in the Catalog section are designed in Half Letter size. If you want to print it at A4, you’ll need to choose A4 from the panel on the right-hand side and then move and re-size the elements on the template so they fill the new page.
Here are some tips to get started laying out your booklet.
1. Add your pictures
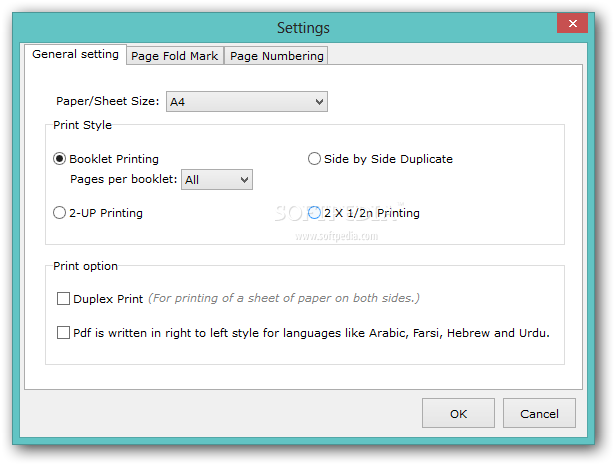
The easiest way to add pictures is to select the image on the template that you want to replace, then click the picture icon in the left sidebar. From there you can click Photos to add a photo from that app or Custom Folder to navigate to a folder on your Mac. When you’ve found the picture you want to add, drag it onto the one you selected and it will fill the image box.
Alternatively, drag it anywhere on the page to add it to the layout, rather than replace and existing image.
2. Add text
Click in a text box on the template and select the existing text and delete it. Type or paste the text you want to add (you can see in the image above we’ve added “Port Isaac, Cornwall” to our page).To format the text, go to the toolbar at the top of the window and choose Text Styles, then pick a style. Or, if you don’t want to use a pre-created style, click the Text button and choose the font, size, color, and weight you want.
To add a new text box anywhere on the page, click the T above Editing Tools in the toolbar and pick Text Box.
Free Booklet Creator
3. Add more pages
If the template you’ve chosen doesn’t have enough pages for your booklet, click the ‘+’ to the left of the page thumbnails bar above the document. The new page will be blank, but you can copy elements from other pages. Template pages usually have at least two layers, visible in the layers window at the bottom of the right-hand sidebar. So, when you’re copying elements from them, remember to copy from both layers in turn.
Tip: You can add more layers by clicking the ‘+’ at the bottom of the layers window.
As you can see, creating a booklet using a publishing app like Swift Publisher is very straightforward. The key is to plan it well, and Aeon Timeline is the perfect tool for doing that. Most of all, it’s important to remember: have fun!