- Install Office 2019 On Mac With Product Key Activation
- Download Microsoft Office 2010 Using Key Code
- Reinstalling Office With Product Key
- Microsoft Office 2013 Install With Key Code
- How To Activate Office 2019 For Mac With Product Key
Office Home and Business 2019 for Mac provides the essential tools you need to capture, analyze, and organize your ideas. Office 2019 includes various new features, along with improved inking features, new animation features in PowerPoint including the morph and zoom features, new formulae and charts in Excel for data analysis. Download Microsoft Office Professional plus 2019/2016/2013/2010 Product Key is the new version of Word, Excel, PowerPoint, Outlook, and OneNote. It is an entirely new feature of Office Mac. You can work online and offline with the use of all elements. It is the use of cloud storage for your documents. You can use it online easily.
How to Download and Install Microsoft Office 2019 Products Requested from TechSoup
Learn the new process for obtaining Microsoft Office 2019 products
With Office 2019, Microsoft has changed the way Volume Licensing customers can download and install all Office suites and individual applications, including Visio and Project. Unlike previous editions of Office that were obtained through Volume Licensing, Office 2019 products can't be downloaded directly through the Volume Licensing Service Center (VLSC).
Follow the instructions for the operating system you'll be using.
Install Office 2019 On Mac With Product Key Activation
Windows Download and Installation Instructions for Office 2019
Beginning with Office 2019, all Office products for Windows that are available through Volume Licensing use Click-to-Run technology instead of the traditional Windows Installer technology. To deploy volume licensed versions of Office 2019 products for users in your organization, you'll use the Office Deployment Tool (ODT).
You'll need a broadband Internet connection with download speeds of at least 20 Mbps to download Office 2019 products. Note that Office 2019 products require Windows 10 and will not run on older versions of Windows.
Step One: Register at the VLSC and Accept Your Software Agreement
If you haven't already, register at the VLSC and accept your software license agreement for the Office 2019 products you requested by completing only steps one and two in TechSoup's VLSC quick-start guide.
Step Two: Get Your Office 2019 Product Key from the VLSC
- Sign in to the VLSC.
- Select the Downloads and Keys tab.
- Find your Office 2019 product in the list and click its Key link.
- In the table beneath the name of the product, find your product key in the column labeled Key. The Type column for this key should say MAK, not KMS.
- Office suites have separate setup keys for online functionality like web apps. These keys are not the same as the MAK product keys and cannot be used for volume activation of desktop products.
- Copy the product's individual key from this table and paste it into a program like Notepad or click Export all keys: CSV just abovethe list of products to download a list of keys in comma-separated-values format (which can be opened with Excel). This list contains all Volume Licensekeys associated with agreements in your VLSC profile.
Step Three: Download the Office Deployment Tool (ODT)
- Download the Office Deployment Tool from Microsoft.
- When the download is finished, open it and follow the instructions to extract its contents to a folder of your choice.
- When you are finished, you should have a file named setup.exe and some sample 'configuration' files that end in .xml. Delete the .xml files. You only need to keep the setup.exe file.
Step Four: Download and Prepare the Configuration Files
Download the configuration files that you need from the table below by right-clicking the link for the file you need, selecting Save link as..., and saving the file to the same folder where you extracted the setup.exe file in step three.
Learn how to tell if you need the 32-bit or 64-bit version.
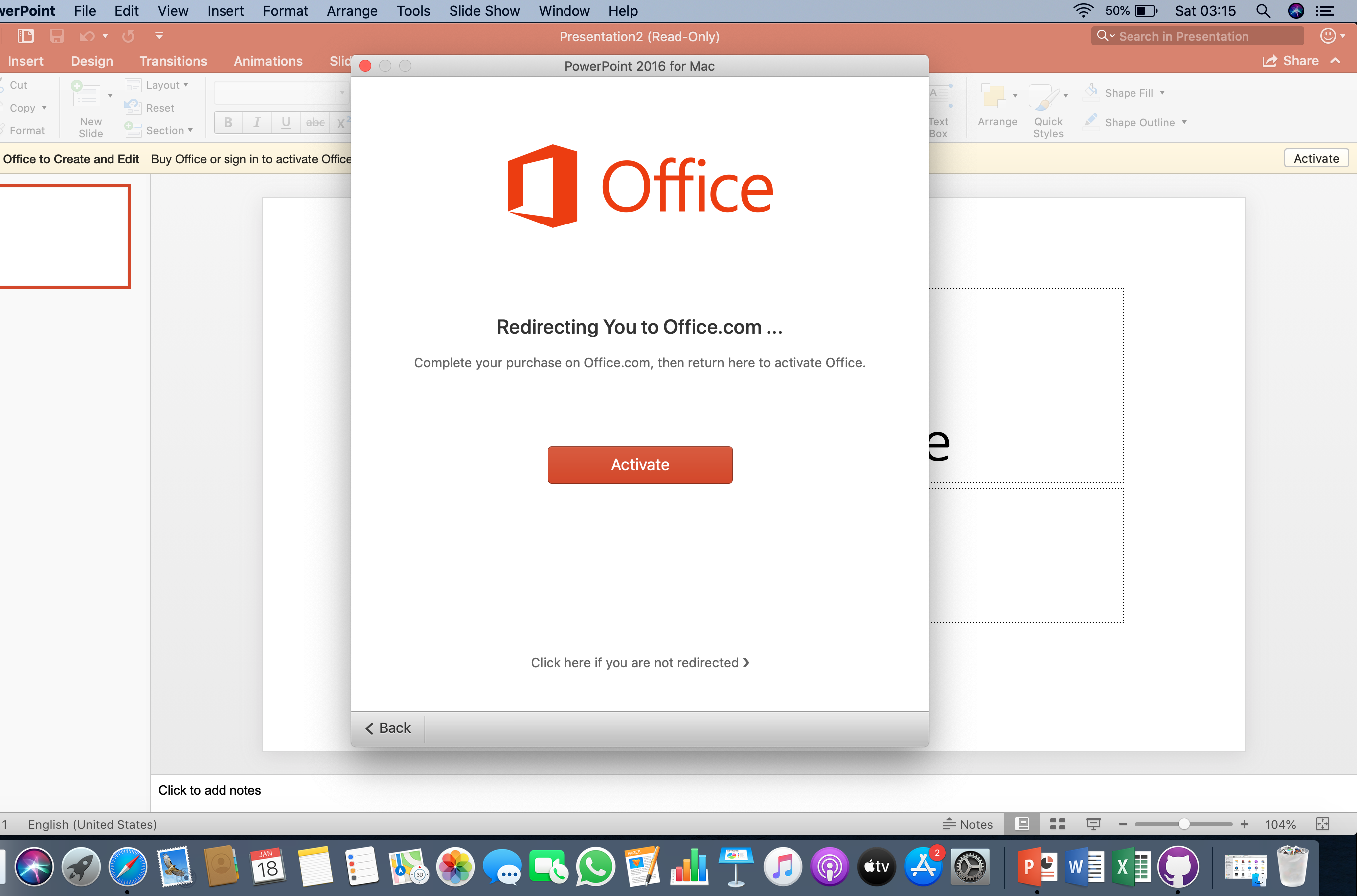
| Office Suites | Project | Visio | Other Individual Applications |
|---|---|---|---|
| Office Standard 2019 (32-bit) | Project 2019 (32-bit) | Visio Standard 2019 (32-bit) | Access 2019 (32-bit) |
| Office Standard 2019 (64-bit) | Project 2019 (64-bit) | Visio Standard 2019 (64-bit) | Access 2019 (64-bit) |
| Office Professional Plus 2019 (32-bit) | Project Professional 2019 (32-bit) | Visio Professional 2019 (32-bit) | Outlook2019 (32-bit) |
| Office Professional Plus 2019 (64-bit) | Project Professional 2019 (64-bit) | Visio Professional 2019 (64-bit) | Outlook2019 (64-bit) |
| PowerPoint 2019 (32-bit) | |||
| PowerPoint 2019 (64-bit) | |||
| Publisher 2019 (32-bit) | |||
| Publisher 2019 (64-bit) | |||
| Skype for Business 2019 (32-bit) | |||
| Skype for Business 2019 (64-it) |
Next, follow the instructions below to add the product key that you obtained from the VLSC in step two to the configuration file.
- Right-click the configuration file and select Edit to open the file in Notepad.
- Look for the following string of text in the configuration file:
- PIDKEY='#####-#####-#####-#####-#####'
- In this string, replace #####-#####-#####-#####-##### with your MAK client activation key by copying and pasting the key from wherever you saved it. You should leave the quotation marks before and after the key.
- Save the file and close it.
If you requested more than one type of Office product, you'll need to edit the configuration file and add a different key for each product that you received a license for.
If you need additional customization for your deployment and have IT experience, you can use Microsoft's Office Customization Tool to create your own configuration files.
Download Microsoft Office 2010 Using Key Code
Step Five: Download and Install Your Products
Note that all earlier versions of Office will be uninstalled when you install Office 2019 products, so be sure to save and quit any Office applications that are running.
Reinstalling Office With Product Key
- Navigate to the folder with your setup.exe and configuration files.
- To prepare for the next step, you'll need to copy the name of the configuration file for the product you want to install. To do this, right-click the configuration file, select Rename, and press Ctrl+Cto copy the file name. Then, click somewhere else in the folder to deselect the configuration file without making changes to its name.
- You'll need to perform the next steps using the Command Prompt, which isa text-based command-line interface that runs within Windows. To open the Command Prompt, hold down the Shift key, right-click somewhere inside the folder with the setup.exe and configuration files, and select Open command window here.
- Type the following into the Command Prompt, but replace 'configuration.xml' with the name of the configuration file you copied by right-clicking and selecting Paste within the Command Prompt:
setup /download configuration.xml- When you paste the configuration file name, make sure to add .xml ifit's not there already.
- It will look as if nothing is happening, but your product will be downloading in the background. The download will be a large file and might take a while to finish. Once the download is complete, you will be returned tothe Command Prompt.
- When the download has finished, you're ready to install the product. Type the following into the Command Prompt, but once again replace 'configuration.xml' with the name of the configuration file you copied by right-clicking and selecting Paste:
setup /configure configuration.xml- Again, make sure the configuration file name ends in .xml
- When your installation is complete, you'll be returned to the Command Prompt. Close the Command Prompt and return to the desktop. Your Office 2019 products will be installed and ready to use.
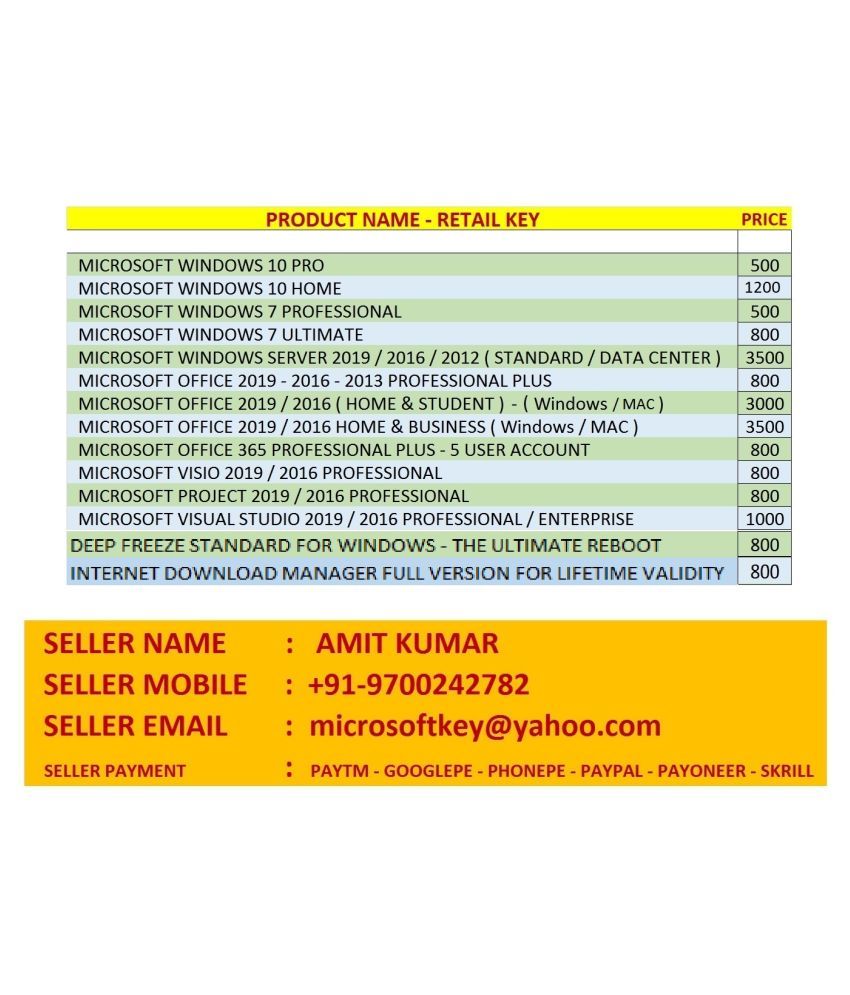
Microsoft Office 2013 Install With Key Code
If you need to customize your installation or need more detailed instructions, you can refer to Microsoft's Office 2019 deployment guide for IT professionals.
macOS Download and Installation Instructions for Office 2019
With Office 2019 products for Mac, you can't download the Office installation files directly from the VLSC. Instead, you'll download an activation tool called the Volume License (VL) Serializer from the VLSC and then separately download the Office installation files from Microsoft through the Office Content Delivery Network (CDN).
The instructions for performing all these steps are provided in the VLSCunder the Downloads and Keys tab for each Office 2019 productfor Mac. We're including those same instructions here with more details for organizations that need more assistance.
Step One: Register at the VLSC and Accept Your Software Agreement
How To Activate Office 2019 For Mac With Product Key
If you haven't already, register at the VLSC and accept your software license agreement for the Office 2019 products you requested by completing only steps one and two in our VLSC quick-start guide.
Step Two: Download and Install the Volume License Serializer
- Sign in to the VLSC.
- Select the Downloads and Keys tab.
- Find your Office 2019 for Mac product in the list and click its Download link.
- Click the Continue button at the bottom of the window.
- Click the download icon (circle with a downward arrow) to download the Volume License Serializer .iso file.
- Once the download is complete, open the .iso file to extract the Volume License Serializer package file.
- Run the Volume License Serializer package file on each computer that you'll be installing a volume licensed Office 2019 for Mac product on.
If you requested more than one kind of Office 2019 for Mac product, you'll repeat this process for each product.
We suggest running the Volume License Serializer before you install your Office 2019 for Mac products in the next step, but you can also run the serializer afterward if you prefer.
Step Three: Download and Install Your Products
The download links to obtain your Office 2019 for Mac products from the Office CDN should be included in the text instructions that appear when you click the Download link for each product in the VLSC.
However, you can also find the download links for the Office 2019 suite andindividual applications directly from Microsoft.
For the Office for Mac 2019 suite, you can choose whether you want the download to include Microsoft Teams (Microsoft's communications platform) or not. After you've downloaded the installation package, open it and follow the instructions to install your product.
If you need to customize your installation or need more detailed instructions, you can refer to Microsoft's Office for Mac deployment guide for IT professionals.