- Mac Mail Update Downloads
- Update Mac Mail Password
- Download Apple Mail For Mac
- Mac Mail Update Download Internet Explorer
From the Apple menu or the Dock, select “System Preferences”. Choose the “Software Update” preference panel. Select to update to ‘macOS Big Sur 11.3’ when it is shown as available. Completing installation requires the Mac to reboot. IF you’re running macOS Catalina or Mojave, you’ll find updates for Safari and security updates. Download Microsoft 365 for macOS or later and enjoy it on your Mac. A qualifying Microsoft 365 subscription is required for Word, Excel, PowerPoint, and Outlook. A free 1-month trial of Microsoft 365 is included with each Microsoft 365 in-app purchase. If you downloaded Office from the Mac App Store, and have automatic updates turned on, your apps will update automatically. But you can also manually download the updates: Open the Mac App Store from your Dock or Finder. Click Updates on the left side menu, then click Update All, or the Update button next to the apps that you want to update. Note that you can't download Apple Mail as a separate component. It is part of whichever version of OS X you are running and is automatically the default Mail client on your Mac. This download is purely an update for those suffering from stability issues in OS X 10.5.6.
System cleanup in one click
For many of us, email is a necessary email. Email makes our student and professional lives significantly easier, as a way of sending and sharing information. Not everything can be sent in a text, Facebook or WhatsApp message, or using Snapchat or Slack.
Often, especially for those in creative professional or knowledge economy roles, we rely on email to communicate professionally and send more complex and detailed information.
Get rid of email junk with CMM X
Remove every mail attachment stored on your Mac with a powerful macOS cleaner, CleanMyMac X. Give it a go!
Do emails take up storage?
Mail downloads, also known as attachments, are a big feature in busy inboxes, either taking up space in the cloud - if you use a cloud-based email client - on your phone, and if you use a desktop-based email client, on your Mac too. Attachments are everywhere, and you’ve probably got multiple versions of the same attachments in different places, taking up even more space.
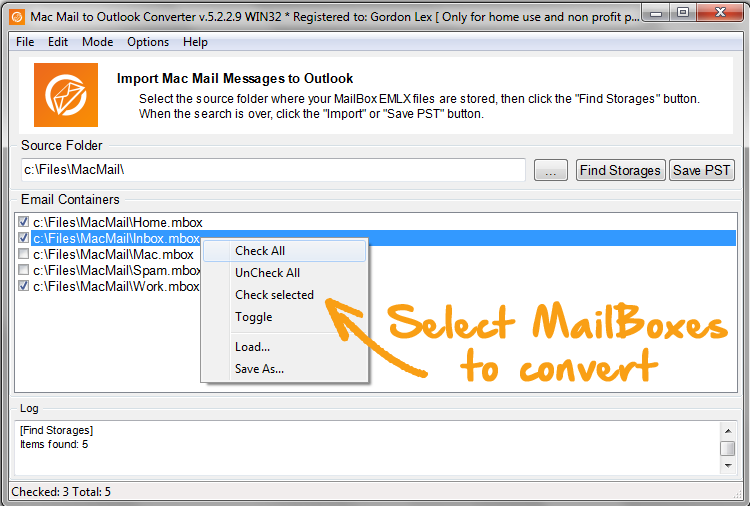
Chances are, once you’ve downloaded and worked on an attachment, you won’t need the original. Or when you’ve worked on a document or folder, you’ve got more than one duplicate on your computer, and you can send back a revised attachment to the sender. In practice, this means one attachment often turns into at least three or four versions of the same document stored in different folders and within inboxes and/or cloud-based email services.
How to find Mail Downloads on a Mac
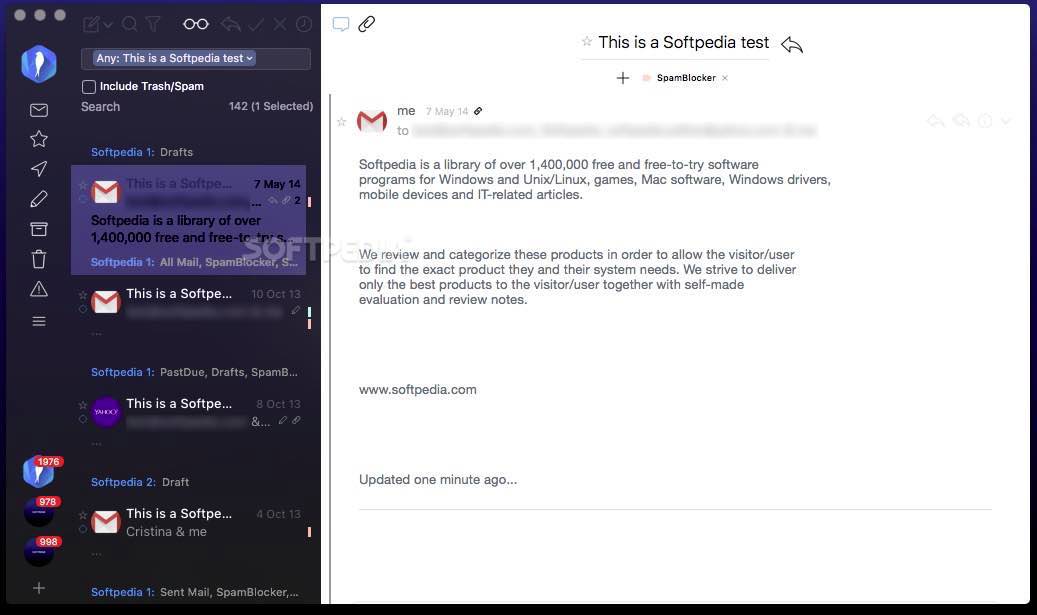

Apart from inside your inbox, mail attachments are found in one of two - or both - places within your Mac. You may also have some on your iPhone or iPad if you have email on another device.
The common way to view, save or delete email attachments in Mail (the built-in Mac OS email client) one by one:

Mac Mail Update Downloads
Select a message that includes attachments. Look for the Attachment icon next to the sender's name in the message list.
In the message, do one of the following: Open an attachment in an app: Double-click the attachment.
Within a Mac OS, those who use Mail can find downloads and attachments in the following folder:
Users > YourName > Library > Containers > com.apple.mail > Data > Library > Mail Downloads
All attachments that you've either opened in Mail or viewed in Quick look gets saved there.
To delete Mail downloads saved in this folder just delete the files you don't need and then close the folder.
People who use a cloud-based, or another desktop email client, should see everything you’ve downloaded from your inbox in the Downloads folder. In some cases, you may have a duplicate of the same downloads in both folders, which means these will be taking up even more space. Now that you know where all your mail downloads are hiding, it’s time to stop your Mail app from wasting gigabytes of your Mac space.
Deleting Mail Download files from a Mac
One way to save space and stop mail download overload is to use an email client that makes it easier to find, organize and delete attachments. Take Unibox, for example, which groups emails by sender, making it far more intuitive and easy-to-use compared to Mail or other email services. This app is available from Setapp and described as “A welcome, fresh new approach to email on the Mac” (Macworld).
Update Mac Mail Password
Within Unibox mail client you can do the following with email attachments:

Preview attachments without launching external apps;
Visually browse your attachments and images;
Quickly find documents and files with an attachment list.
All of these features make it significantly easier to find and delete attachments, no matter which email service you use. This app will work with every popular and self-hosted email provider, with one simple download and setup process.
Before switching email client, however, you might want to get rid of existing gigabytes of useless attachments. Most people would have attachments and duplicates of those files, images, documents and videos dating back to when they first bought their Mac, with some going back to previous Macs if you synced from one device to another when setting-up a new computer. That is potentially a lot of old downloads and duplicates!
How to free up email space on my Mac?
One of the best ways to get rid of Mac Mail downloads is using CleanMyMac X, a popular and easy-to-use app that over 3 million people are using to remove documents, files, images, apps, music and other junk that they don't need anymore.
Download Apple Mail For Mac
Also available from Setapp, you can get your Mac tidied up then download a new email client that will keep it more organized.