- Mac Os X Iso Download For Vmware
- Free Mac Iso For Virtualbox
- Mac Iso File For Vmware
- Mac Os X Iso Vmware Download
- Mac Os Virtual Machine Iso
The following step by step guide will help you in installing Mac OS X 10.6 Snow Leopard as a guest virtual machine in Windows 7. You’ll need to have a system with an Intel processor which supports hardware virtualization, original OS X Snow Leopard retail disk, VMware Workstation 7 and Windows 7, Vista or XP installed as host operating system. If you meet all these requirements, you can then install OS X Snow Leopard in VMware under Windows and can enjoy the best of both worlds.
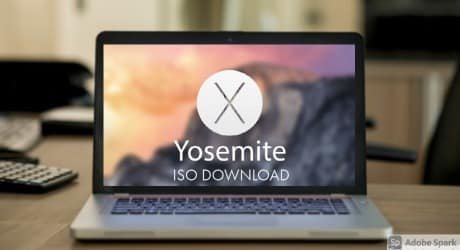

MacOS X 10.12 Sierra VMWare Image macOS Sierra v10.12 (16A323) Multilingual Image For VMware SadeemPC.rar Admin Password: 123 Instructions: 1) Install VMware Workstation Pro (Do Not Launch) 2) Now Run “win-install.bat” As Administrator From Vmware Unlocker Folder 3) Open VMware Workstation Pro & Click On FileOpen OR Press CTRL+O. Mac os x mavericks iso google drive has been released with a number of new features such as a built-in JRE and java applet, enhanced security and privacy protection against keylogger, better handling of disk space usage, and the addition of a number of new languages, namely Japanese, Korean and german. It can be said that this operating system. Download Mac Os X 10.9 Iso Vmware Follow these steps to download and install working OS X 10.9 Mavericks pre installed VMware image for Windows 7, 8 or 8.1 on Intel processor computers. Doing a fresh installation of OS X 10.9 on VMware workstation by Apple’s original DMG file is not so easy.
Note: We don’t in anyway encourage downloading Apple software via file-sharing / torrent sites and run it in an virtualized environment under Windows. This guide is for informational purposes only. If you like OS X Snow Leopard, Get a Mac.
Step 1: Download and install VMware Workstation 7.
Step 2:Click here to download pre-made modified version of Snow Leopard.vmdk and darwin_snow.iso files required to get this thing to work.
Step 3: Start VMware Workstation and open up “Mac OS X Server 10.6 (experimental).vmx” file which you downloaded in Step 2.
Step 4: Click on “Edit virtual machine settings”, select CD/DVD (IDE) option from left hand side and then and select “Use ISO image file” option. Point it to “darwin_snow.iso” which you downloaded in Step 2.
Step 5: Now power on the virtual machine and hit “F8” key. You should now have a screen similar to the one shown below.
Step 6: Now you’ll have to point your virtual machine to OS X Snow Leopard retail DVD instead of “darwin_snow.iso”. To do this, right click on CD/DVD option found in lower right most corner of your VMware window and select settings.
Insert OS X Snow Leopard retail DVD in your DVD drive and select the “Use physical drive” option.
Step 7: Now go back and select “c” option (Boot DVD) from the prompt which you got in Step 5 to boot from the OS X retail DVD. OS X boot screen with Apple logo should now appear. If the boot screen doesn’t appear for you, try booting it in verbose mode by pressing “F8” key after selecting “c” option, and then enter “-v” (without quotes). This will enable the system to boot OS X DVD using verbose mode.
Step 8: Wait for a couple of minutes for the Installation Setup screen to show up. From here on, simply follow the onscreen setup instructions to install OS X Snow Leopard. Make sure you format your virtual hard drive in “Mac OS Extended (Journaled)” format using Disk Utility. Customize your installation with minimum set of printer drivers and language options for a lightweight trouble free installation experience.
Step 9: Once the installation is completed. System will automatically reboot. At this point, close your guest virtual machine and change your CD/DVD option again like you did in Step 2 to point it to “darwin_snow.iso”.
Step 10: Start the virtual machine again. Press “F8” key and select “h” option to “Boot first hard disk”. Voila! Snow Leopard should now be running live under Windows 7!

Related posts:
In this post, we will discuss how to Download macOS High Sierra ISO. Most users understand Apple’s awesome macOS High Sierra, outside after macOS Sierra in 2017 WWDC. After this fall, Apple fell two new operating system versions for Mac, which are more powerful, more useful, and more innovative than macOS Sierra and preceding versions. But since every operating system has its benefits, the beauty and help of macOS High Sierra also has become speedier than previously. Its file system, specifically Apple File System (APFS), does a fantastic job of improving performance exactly like HDD vs. SSD. The distinction is so huge that Apple is guaranteed to utilize this document system even in upcoming versions.
If you are looking for Gaming PCs you can checkout Fierce PC.
Here’s the Way to download macOS High Sierra ISO for VMware & VirtualBox.
Mac Os X Iso Download For Vmware
Besides this, it is secure and has a few new alternatives like Partition, more and Saturdays. With these items, I am pretty sure every user would like to create a try or perhaps install it for daily use, but it is somewhat fast to say whether you could install it or not. Much like before, now, Apple has announced that the list of compatible Macs are the only servers that can be High Sierra installed on. The list is growing each launch, and a growing number of Macs are pulling from the listing. No worries, we have made a specific tutorial for this specific problem.
Download MacOS High Sierra ISO For VMware & Virtualbox
Free Mac Iso For Virtualbox
That’s was for installing High Sierra on Mac. However, for installing macOS High Sierra on Windows, that you can, there are two methods to get it done. In the first procedure, we can set up macOS High Sierra with the High Sierra VMDK file. Here’s how to take action. In this process, we can set up macOS High Sierra with macOS High Sierra ISO. The macOS High Sierra ISO I have provided here is to get VMware & VirtualBox.
As far as I’ve come up with supplying different files and folders to get macOS High Sierra. Like download macOS High Sierra DMG, download macOS Mojave Torrent. In the following guide, I will share a Download macOS High Sierra ISO For VMware & Virtualbox. So let take a look at VMware and Virtualbox and the way they’re advantageous for us.
Download MacOS High Sierra ISO For VMware & Virtualbox
VMware Workstation is a perfect digital machine tool that runs on x64 versions of Windows, macOS, and Linux. This enables users to prepare virtual machines on a single physical apparatus and simultaneously use a real machine. The helpful thing is, it has a free version aside from its paid version so that you may readily use it at no cost.
VirtualBox is a completely free virtualization tool for x86 and x86-64 hardware that’s integrated with the desktop. Allows users to get numerous digital machines in a single PC. You can use as many virtual machines because your personal computer resources can manage. Now, what is ISO File, and why we must Download MacOS High Sierra ISO For VMware & Virtualbox?
What’s ISO
Mac Iso File For Vmware
An ISO file is a document that comprises the complete image of a disc. Particularly ISO documents are often utilized to transport or discuss CD/DVD files. Largely employed as operating system setup files container that holds the files such as Windows 10 ISO or alternative ISO. It may also be used to back up your files and move them everywhere you want.

Download macOS High Sierra ISO For VMware and Virtualbox
To put in macOS High Sierra for virtual machines, notably VMware and VirtualBox from Windows, we need to download the macOS High Sierra ISO file for both VMware and VirtualBox or macOS High Sierra VMware and VirtualBox (VMDK). Before I supplied the High Sierra ISO, I will talk about download macOS High Sierra ISO for both VMware & VirtualBox.
For downloading macOS High Sierra ISO for VMware and VirtualBox, I’ve provided you with the hyperlinks. Which have zero problems, and before you catch up, I have fixed the issues before. The only thing you want to do is click on the hyperlink and get them free and easily.
MacOS High Sierra Final ISO by Techrechard.com (Working checked on 27th Sep, 2021).
If you’re looking for High Sierra, then you have come to the right place. Just click on the hyperlink and get macOS High Sierra closing ISO. After that, with the Assistance of High Sierra ISO, you also can set up High Sierra on VMware and VirtualBox on Windows.
If you get a Quota exceeded error, you can use the Mediafire links provided. If you want to use Mega.NZ links only, check this- How to Download MEGA files without Limits: 16 Easy Steps in 2021
The ISO file is around 5.01 GB, so you will need a good internet connection to download the macOS High Sierra ISO file. So, here is a tool that you can use to speed up the download process. Internet Download Manager tool that will help you enhance your downloading speed. You can download the full version here.
DISCLAIMER: The macOS High Sierra ISO file is created only for testing & educational purposes. We are not responsible if anyone is misusing the macOS High Sierra ISO file.
- IDM 6.27 Build 2 Registered (32bit + 64bit Patch) [Techrechard.com] – This file is password-protected, and the password is www.techrechard.com. You can extract this file using WinRAR download free and support: WinRAR (win-rar.com).
Mac Os X Iso Vmware Download
macOS High Sierra 10.13_2 by techrechard.com ISO (Working checked on 27th Sep 2021)–MediaFire. The macOS High Sierra ISO is ready to download and install on VMware or VirtualBox once it’s done.
Since we can’t download macOS High Sierra or other low versions of macOS right on Mac. I have made the file this one and many more supporting files for installing macOS High Sierra and other variants. Here are some posts that you can use to install High Sierra:
This video might help as well:
Mac Os Virtual Machine Iso
At this point, I have shared the High Sierra ISO record via Google Drive along with MediaFire. Which I’ve assessed, zipped, and encrypted not to be stolen by others and then shared it with you personally. From here, you can start the download in the links, and it is never too late. You may download it as simple as you click the link of this document, and on another window, right-click on the document and hit Download. That’s how simple it appears to be. Go on and make your effort. At the end of this component, I expect that everything has gone smoothly.