The second way is to open the 7-Zip file manager and browse to the location of the split archive. Again select the first volume and click on the Extract button, a dialog where you can specify the location of the extracted file will popup. Click OK and a progress bar showing the advance of.
I was able to extract my data from the split.zip files (created with Zip 3.0 on the Mac OS X 10.11 command line) using 7-Zip running on Windows in a virtual machine. I just pointed 7-Zip at the new.zip file in a shared folder and it worked like a charm. A split archive can also be converted into a single-file archive using a split size of 0: zip -s 0 test.zip -O single.zip. So, first, combine the split archive to a single archive: zip -s 0 split-foo.zip -out unsplit-foo.zip Then, extract the single archive using unzip: unzip unsplit-foo.zip. First up, right-click the file you want to split into smaller pieces, then select 7-Zip Add to Archive. Give your archive a name. Under Split to Volumes, bytes, input the size of split files you want. There are several options in the dropdown menu, although they may not correspond to your large file. How to create a split Zip file; Create a split Zip file from the context menu; Split Zip files. You can use WinZip to split Zip files (.zip or.zipx) into smaller pieces. A split Zip file will have multiple segments that are all of a specified size. The following lists gives several reasons why you might want to create a split Zip file.
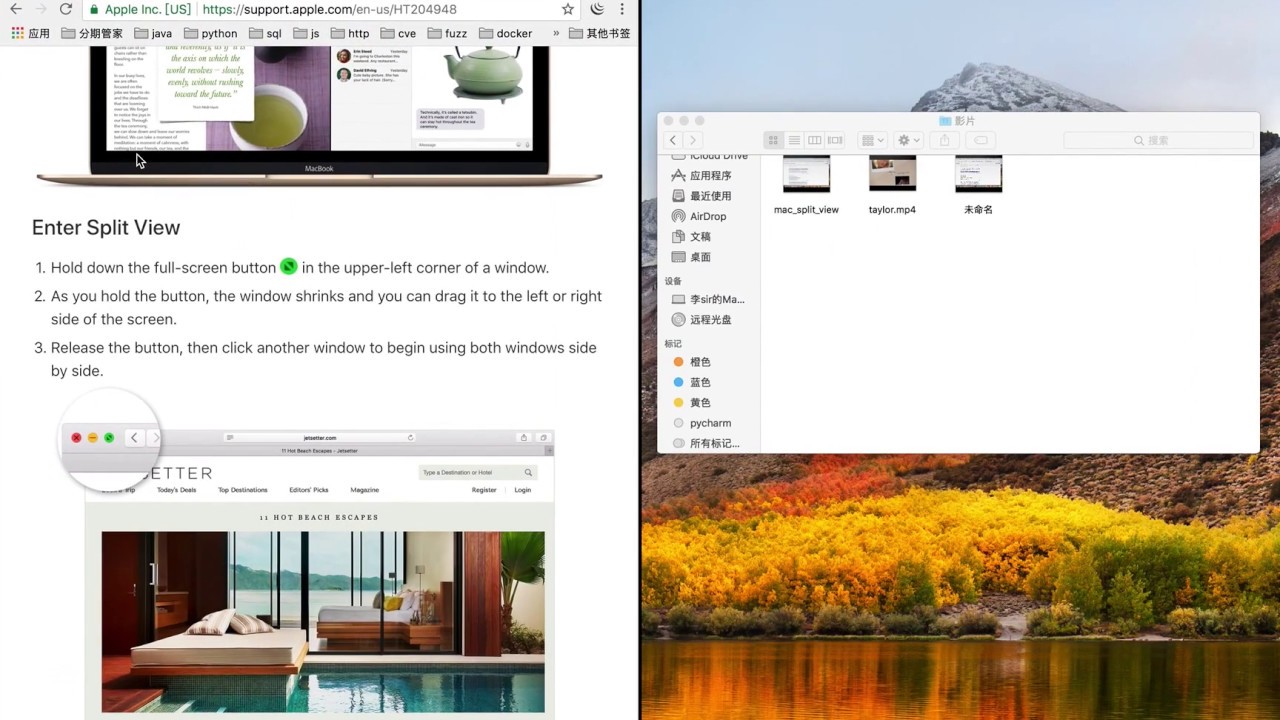
| Manage | WinZip Standard | WinZip Pro | Windows Compressed Folders |
| Access all your files from your PC, network, Windows HomeGroup and supported cloud services via the Places list | Limited | ||
| NEW! Quickly access your frequently used local, network, and cloud folders in Frequent Folders | Requires special drivers for cloud | ||
| NEW! Create folders on your PC, network or cloud service from WinZip | Requires special drivers for cloud | ||
| NEW! Securely delete files and folders with the new Wipe feature | |||
| NEW! Restore accidentally deleted, copied, moved or renamed files | |||
| NEW! Open a file from the cloud in the correct application, or in an alternate application | |||
| NEW! Open and edit a file in the default application or an alternate one | |||
| NEW! View property info for files and folders | |||
| NEW! Map a folder or network location to a drive | Limited | ||
| NEW! Copy, move, delete and multi-file rename files | No multi-file rename | ||
| NEW! Copy a path to the clipboard | |||
| NEW! Copy a cloud link to the clipboard | |||
| NEW! View thumbnail previews of a selected file, whether it is in your zip, on your PC, network or cloud service (if the cloud service supports thumbnails) | Local or network only | ||
| NEW! Preview the contents of images and documents, rotate and resize images, save an image as a background and share previewed files by email, IM or social media | |||
| Includes WinZip Express for Explorer, Office and Photos built-in, and WinZip Express for Outlook as a free download | |||
| Maximize display space on devices with auto-hide scroll bars that disappear when not needed | |||
| Place a file in a zip without leaving a copy on your system with the Move option | |||
| Easily browse and find files in your zip with new Thumbnails | |||
| Customize WinZip more easily with redesigned configurable settings | |||
| Browse all your local, network and cloud files more easily in the Files Pane | |||
| See the right tools for the task with the dynamic, slide-in Actions pane, which changes to display different features depending on your choices | |||
| Easily change the interface to Manage mode when you want to quickly access file management features, and see details like file type, size and date | |||
| Use WinZip on any touch-enabled device or computer | |||
| Use WinZip on new 2-in-1 computers. The display automatically adjusts when you switch between tablet and laptop modes | |||
| Rotate, Resize and View full-size images directly from within a Zip file | |||
| Temporarily extract Zip files using the 'Unzip and Try' feature and delete any files you do not need | |||
| Extract to selectable folder location or current folder location | |||
| Zip only the files you want using Include and Exclude filters | |||
| Use WinZip's Explorer View to display image thumbnails for easy browsing |
Mac Split Zip Into Multiple Files Without
7 Zip is a free and open-source file compression tool. 7 Zip File uses .7z as the file extension and has similar to other archive formats, such as ZIP, RAR, and ISO. The biggest standout feature of a 7 Zip file is that it uses a higher compression ratio, along with AES-256 encryption. This means 7Zip creates smaller and safer archives compared to other archiving applications.
In this article, you will definitely learn how to make use of 7Zip like a pro. You will get to know how to compress multiple folders containing multiple sub-folders that can be packed at once separately. Apart from that, you will be able to archive and unarchive multiple files using 7Zip.
What can 7Zip do that Winzip cannot:
- 7Zip is free to use whereas Winzip is not.
- Winzip can create archives only in .zip format. On the other side, 7Zip can create compressed files in 7z, bzip2, gzip, tar, zip, etc.
- 7Zip compresses better than Winzip though the time taken is slightly more. As 7Zip uses a high compression ratio in 7z format with LZMA and LZMA2 compression.
- 7Zip frees up more space in your hard drive as the compression rate is quite high.
- The best part of 7Zip is, it supports up to 16 Billion GB file sizes! Winzip does not support huge files.
- According to reviews and statistics, the 7Z format is 30-70% efficient than the ZIP format.
How to Use 7Zip to Create Multiple Compressed Folders at once?
The below-mentioned method is applicable for Windows 10,8,7.

To be able to create multiple compressed folders using 7 Zip go through the following steps:
- Install 7-Zip on your PC.
- Create a folder where all the Folders or Multiple Folders that you want to compress at once are present.
- Go to Notepad Application.
- Enter the following command in Notepad.
for /d %%X in (*) do 'c:Program Files7-Zip7z.exe' a '%%X.7z' '%%X'
This command will pack the files in a .7z extension. But if you want to pack the files into Zip format then use '%%X.zip' instead of '%%X.7z'.
- Then click on File > Save. Save the file with the .bat extension. So you are saving a batch file that consists of a command to execute for the PC through Windows Command Prompt.
- Copy the BAT file and Paste it in the location where the multiple Folders which need to be compressed are present.
- Double click on the .bat File and soon Command Prompt Window will appear and run the program automatically. Then 7-Zp will compress all the folders.
- Once the process is done, you will see the 7Z Compressed Folders located in the same directory or location. To check Right-click on any Compressed folder and Select 7Zip > Test Archive/ Open Archive.
- You can check the contents of the Archived Folders.
Extra Info: If your compressed 7 Zip or ZIP file is corrupt and you are unable to extract them, then quickly repair them by using Remo Repair ZIP. Additionally, this tool recovers all types of files contained in the compressed format including audio, video, documents, pictures, etc.
How do I compress multiple files in 7Zip?
To be able to create multiple compressed folders using 7 Zip go through the following steps:
- First and foremost install 7Zip on your system. By default, it will be downloaded in 'C:Program Files7-zip7z.exe.'
- Open the 7 Zip application and select the files you want to compress and click on Add.
- Then you can manage the settings as required in the Add to Archive window.
- Archive — will have the name of your archive file.
- Archive format — choose the file’s format. For the best compression rate, choose 7z
- Compression level — It will let you decide the compression level which is directly proportional to compression time. The range provided to you is from Store (fastest compression) to Ultra (slowest compression time with the most space saved).
- Compression method — select the LZMA option(Lossless data compression) as it is the best method for handling the compression process.
- Split to volumes, bytes — lets you split the large file into small archive files. (For example, if you have a 500 MB file you can split it into five 100 Mb compressed files)
- Encryption — allows you to secure the compressed file with a password.
- Then you can click on OK to create a 7Z file.
How to Extract Multiple ZIP Folders at Once Using 7-Zip?
To extract multiple files from a Compressed File through 7Zip follow the steps below:
Mac Split Zip Into Multiple Files Quickly
- Right-click on the archive file.
- Select 7Zip > Extract Here.
- The files will be extracted in the same location as the original archive folder.
Mac Split Zip Into Multiple Files 2
Sometimes, when you download the archived file from an unknown or unreliable source you can encounter a virus attack. Even due to some downloading error, there comes a possibility where the 7Zip file might get corrupted and you are unable to open it. In such scenarios, there is no need to panic because there is a reliableutility to fix corrupt 7Zip files.